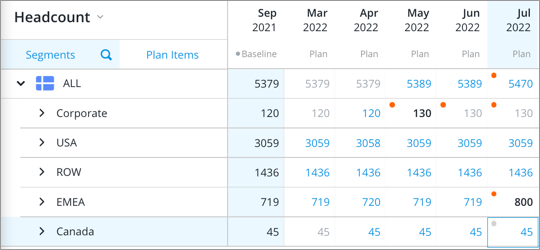Limits and Targets
Set limits and targets to provide boundaries for planners.
Overview
Planning is about balancing constraints and objectives. For example, in the Headcount and Cost Planning model, planners often have to work within the budget set by the Finance team. In a Guided Diversity plan, planners may want to work towards diversity goals set by the Executive team. You can set limits and targets for plan items to ensure planners stay within constraints and align with objectives when entering plan values.
- Limits: Define the maximum values of a plan item that can be provided without exceeding budget, resource restrictions, or other constraints.
- Targets: Define the minimum values of a plan item that is required to meet objectives.
An orange dot in the upper-left corner of the cell will appear when a plan value exceeds the limit or falls below the target.
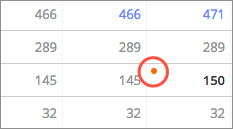
You can click the cell to find more information about the limit or target in the Info panel.
Note: Targets are not supported in the Headcount and Cost Planning (Classic) model.
Sync limit and target data to your plan
Limits and targets can be imported from overlay data. If you've provided Visier with limit or target data for the attributes in your plan, the plan model will automatically pull and populate these pre-aggregated values in the planning grid at plan creation and each time you update the baseline period of your plan.
Note: Sync limits to budget data for Headcount and Cost Planning
- If you're using the Headcount and Cost Planning (Classic) model, you'll have to manually sync the overlay data to limits. To sync your limits, click the Edit Configuration button
 in the upper-left corner of the planning grid. Then select the metric (budgeted or forecast) that you want to sync your limits to in the Sync limits to published budgets configuration area.
in the upper-left corner of the planning grid. Then select the metric (budgeted or forecast) that you want to sync your limits to in the Sync limits to published budgets configuration area. - Once synced, the Headcount and Cost Planning (Classic) model will also automatically pull and populate pre-aggregated values each time the plan is rebaselined.
Auto promote rows from overlay data
Note:
- Auto promotion is only available for the Headcount and Cost Planning model.
- Rows can be promoted in main plans and subplans.
By default, when a plan is created it will only include rows that have headcount values. Eventually, you may want to add rows that have zero headcount to your plan to account for the future. For example, when you want to open a new location or start a new team. You can manually add these rows to your plan one by one. However, if you've synced the limits in your main plan to overlay data, you can automatically add these rows into your plan. For this to work, the rows must have budgeted values in the overlay data.
To auto promote rows:
- Click the Auto promote button
 on the toolbar.
on the toolbar. - In the Promote rows dialog, click OK.
Result: Rows from the synced overlay data will be promoted and appear in the plan.
Tip:
- The Auto promote button will change color when there is new overlay data. The orange icon
 indicates there may be rows that can be promoted.
indicates there may be rows that can be promoted. - When changing your plan structure or the synced limits in the Edit Configuration dialog, select Promote rows for added dimensions from overlay data synced to this plan under Plan structure to promote and include rows that have zero headcount in your plan.
Example
You want to plan for an expansion into the United States. Currently, your plan does not have rows for US states because there is no headcount data for these locations. Let's say the Finance team has provided budgeted data for the US locations such as values for the upper limit on headcount. As long as the main plan is synced to limit and target data, you can use the auto promote feature to quickly add the US locations into your plan.
How limits and targets work in subplans
By default, if you create a subplan for a segment that contains limits or targets, subplanners will not be able to edit the limits or targets at the All level in the subplan.
For example, let's say you've entered values for the Upper limit on headcount in the parent plan for USA.
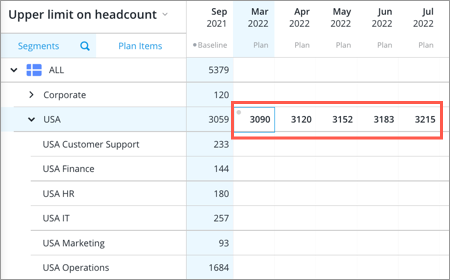
When you create and assign USA to a subplanner, the limit values at the this level will be locked. As a result, subplanners can only edit the values for the Upper limit on headcount in the subplan at lower levels such as USA Customer Support and USA Finance.
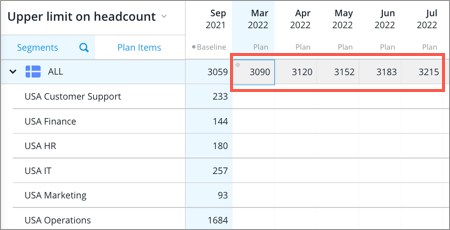
Note: Allow subplanners to edit upper limit on headcount
- You can choose to allow subplanners to edit the All level for Upper limit on headcount in their subplan in the Headcount and Cost Planning model.
-
To enable this feature, contact Visier Technical Support.
Set limits and targets
To set a limit or target in Segments view:
- Click the Context picker and select the limit or target plan item you want to edit. For example, in the Headcount and Cost Planning model, select the Upper limit on headcount plan item to set limits for the Headcount plan item.
-
In the planning grid, select the cell that you want to set a limit or target for and do one of the following:
- Type a value, and then press Enter.
- To use your plan values as a limit or target, right-click the cell, and then click Copy from planned values.
Tip: To set limits or targets for multiple periods, select a range of cells:
- On the In-context menu, click Range edit.
- In the Range Edit dialog, configure a series to determine how the cells will be filled.
- Click Apply.
To set a limit or target in Plan Items view:
- Click the Context picker and select the segment you want to set limits or targets for.
- Find the row for the limit or target plan item you want to edit. For example, in the Headcount and Cost Planning model, find the Upper limit on Headcount plan item to set limits for the Headcount plan item.
Limit plan items are indicated by this icon and target plan items are indicated by this icon
and target plan items are indicated by this icon  .
. -
In the planning grid, select the cell that you want to set a limit or target for and do one of the following:
- Type a value, and then press Enter.
- To use your plan values as a limit or target, right-click the cell, and then click Copy from planned values.
Tip: To set limits or targets for multiple periods, select a range of cells:
- On the In-context menu, click Range edit.
- In the Range Edit dialog, configure a series to determine how the cells will be filled.
- Click Apply.
Example: Setting a limit on Headcount in the Headcount and Cost Planning model
Let's say you want to limit headcount growth to a maximum of two percent each period. To ensure subplanners are aware of this constraint when completing their subplans, you can set a limit for the Headcount plan item by entering values for the Upper limit on Headcount plan item.
In Segment view, use the Context picker to display the Upper limit on headcount plan item in the planning grid. Select the cells at the All level and click Range edit on the In-context menu.
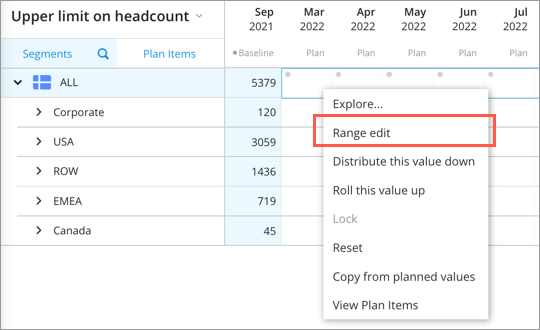
In the Range Edit dialog, select option 2 and configure the series as follows: Change the final range value by 2% of the previous period value and fill in the range using linear interpolation.
After you apply the series, the cells at the All level are filled with values. To set limits for the other levels of the plan based on the existing headcount ratios, select the cells at the All level and click Distribute this value down.
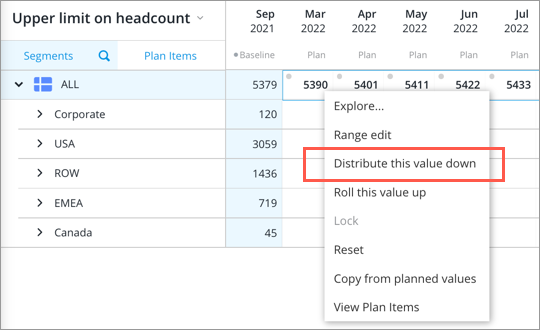
Planners will be notified in the planning grid when they enter values that exceed the corresponding limit that you've set for the Headcount plan item.